Du hast gerade alle Bestellungen für Tisch 5 aufgenommen, da beschließen die Gäste, sich doch lieber an den Fenster-Tisch mit der schönen Aussicht zu setzen. Kein Problem - einzelne Artikel, Parteien oder sogar ganze Tische in einem Rutsch umzubuchen, geht ganz fix!
Für Überflieger
- Wähle den Tisch, von dem umgebucht werden soll und tippe auf „Umbuchen“
- Wähle die Artikel aus, die umgebucht werden sollen
- Wähle den neuen Tisch bzw. die neue Partei, auf die gebucht werden soll. Fertig!
Tipp
Mit der Umbuchen-Funktion kannst Du auch große Rechnungen aufsplitten und so für jede Rechnung einen eigenen Bewirtungsbeleg bekommen. Das ist nützlich, wenn Du zum Beispiel ein größeres Geschäftsessen bewirtet hast.
Lege fest, wer von Deinem Personal umbuchen darf. Dazu stellst Du das Recht in den Einstellungen der orderbird App ein. Mehr dazu hier: Wie kann ich einstellen, wer Bestellungen umbuchen darf?
Schritt für Schritt
In unserem Beispiel setzen sich die Gäste von Tisch 5 an Tisch 1 um.
-
Wähle den Tisch aus, von dem Du etwas umbuchen möchtest. Tippe dazu auf Bestellblock und wähle anschließend Tisch 5 aus Deiner Tischliste bzw. Deinem Tischplan aus.
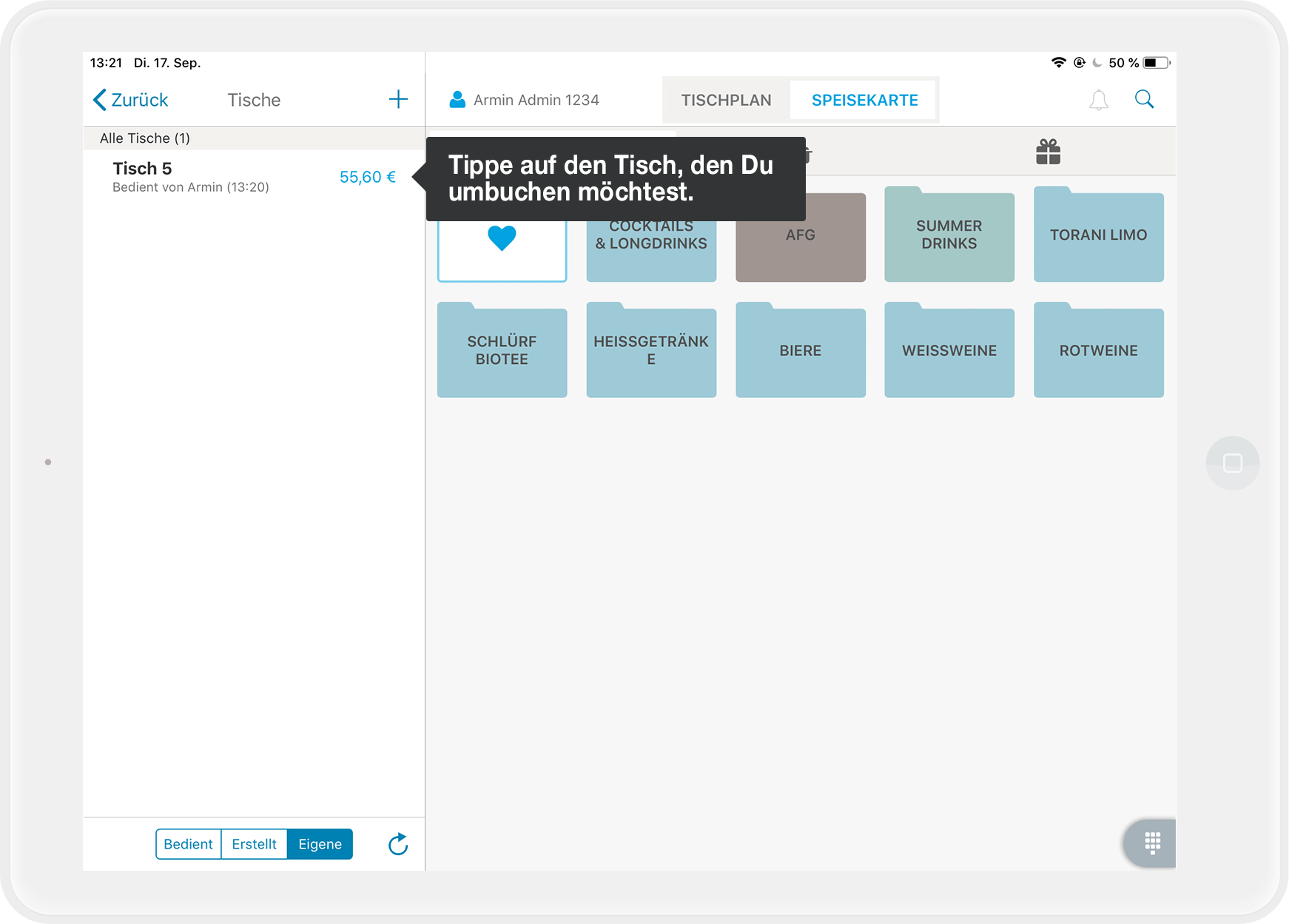
-
Tippe oben unter dem Tischnamen auf „Umbuchen“.
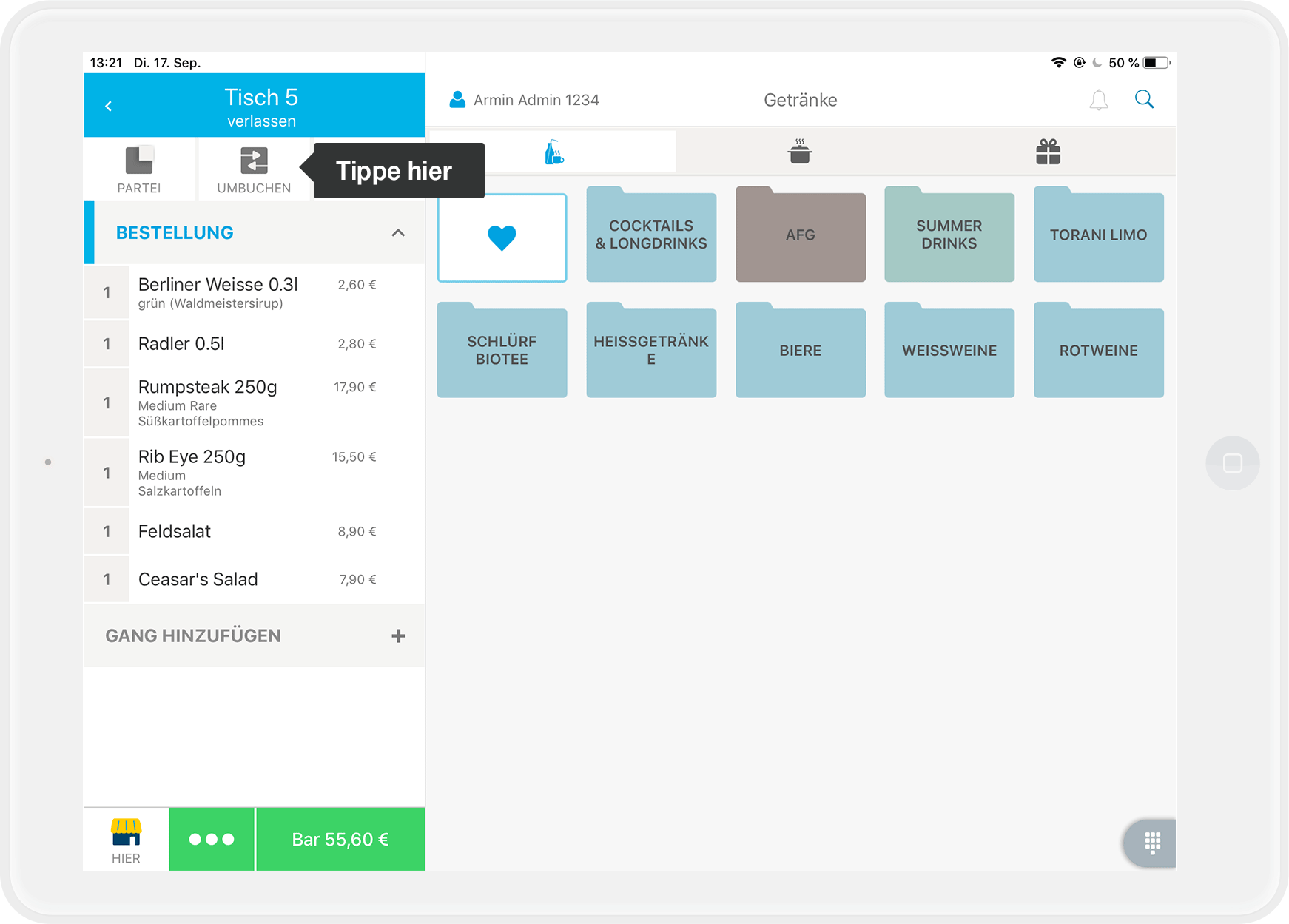
-
Jetzt wählst Du aus, welche Artikel Du umbuchen möchtest:
- Du kannst mit dem Schieberegler alle Artikel an- oder abwählen.
-
Durch Tippen auf Plus „+“ bzw. Minus „-“ hinter dem jeweiligen Artikel kannst Du steuern, wie viele Artikel Du umbuchst.
In unserem Fall lassen wir alle Artikel angewählt, da sich alle Gäste des Tisches umsetzen.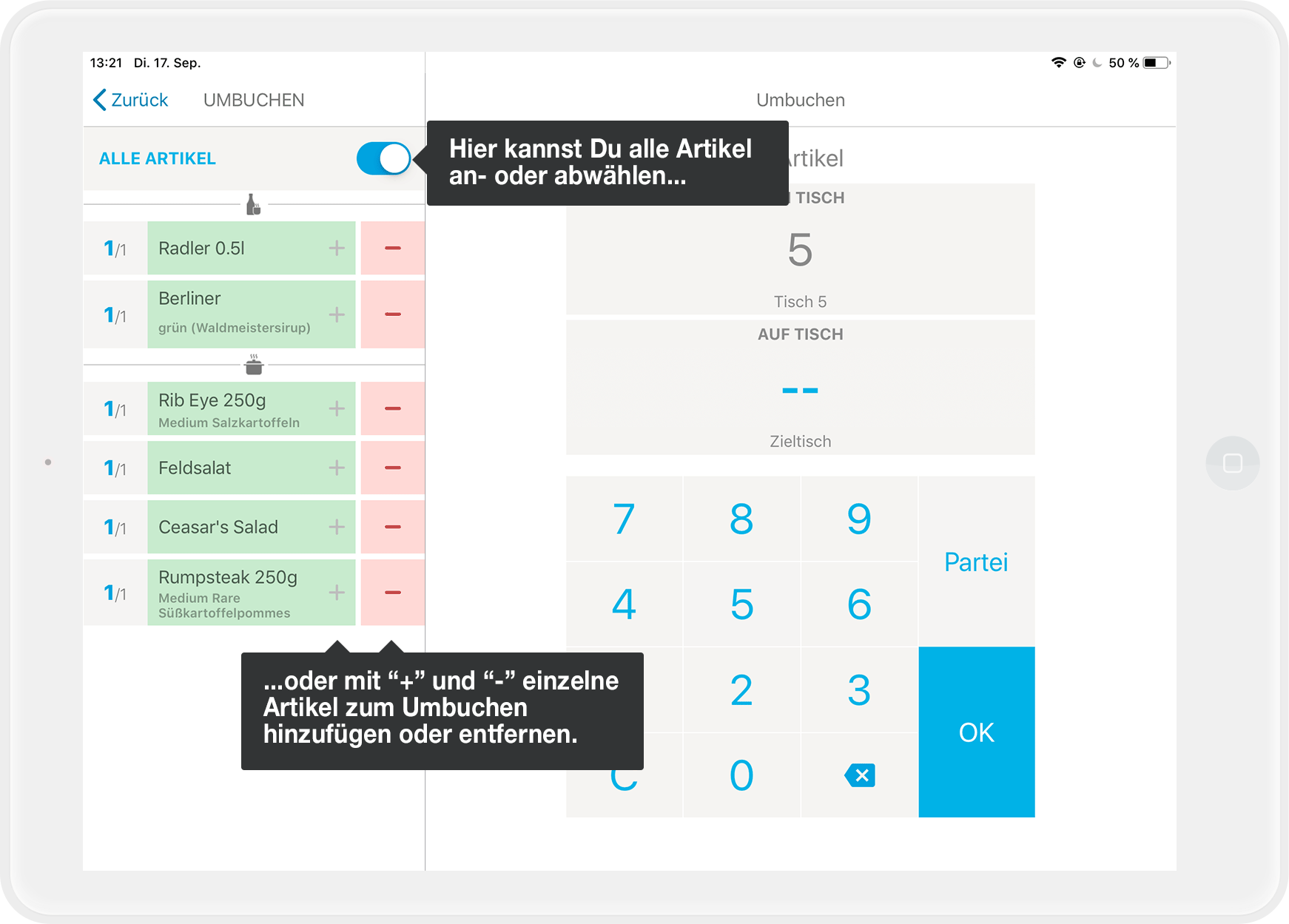
-
Gib jetzt über den Ziffernblock ein, an welchen Tisch die Artikel umgebucht werden sollen. Alternativ kannst Du auch auf „Partei“ tippen und dann aus einer Liste die neue Partei auswählen, auf die Du die Artikel umziehst.
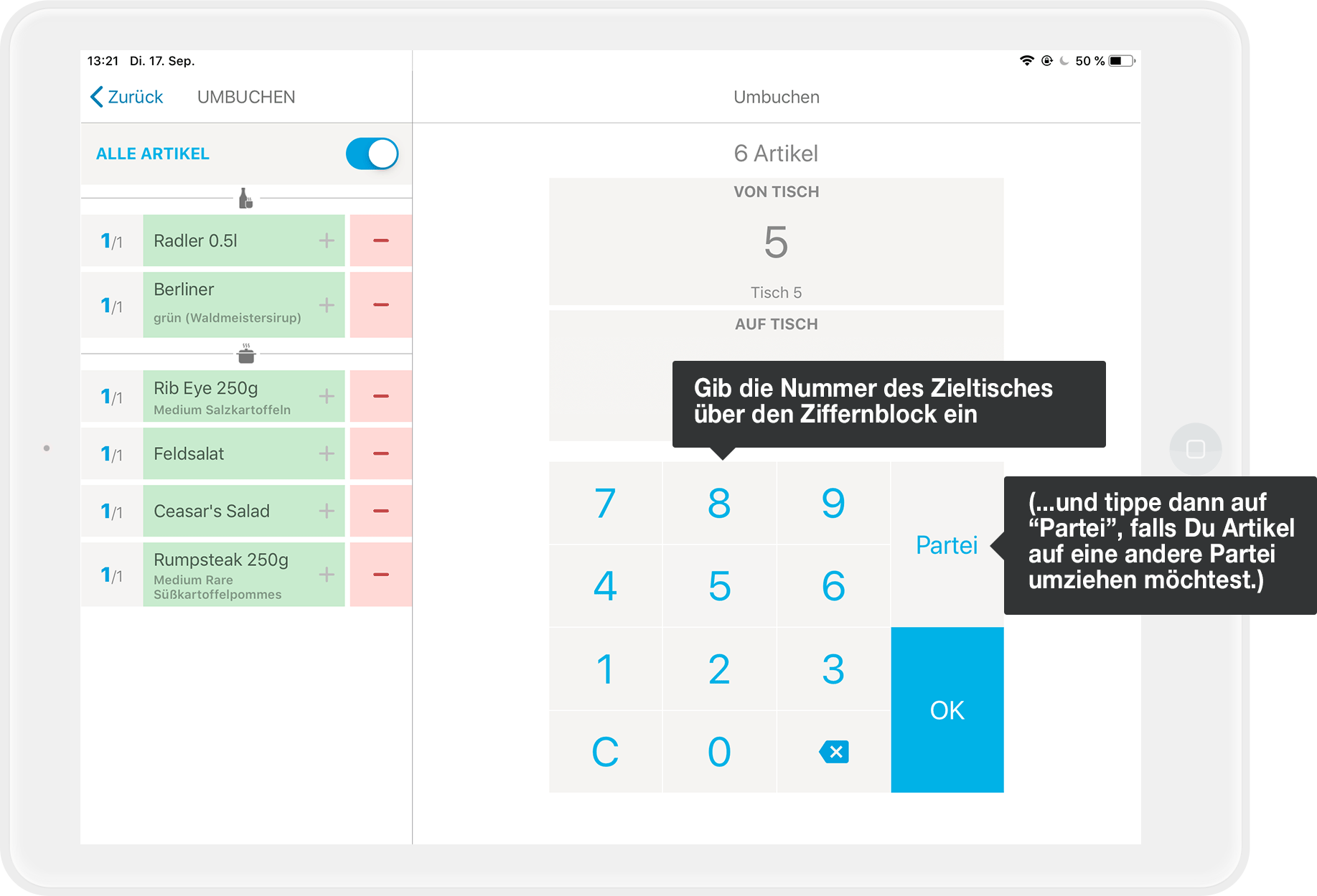
-
Tippe auf „OK“, um die Umbuchung zu bestätigen.
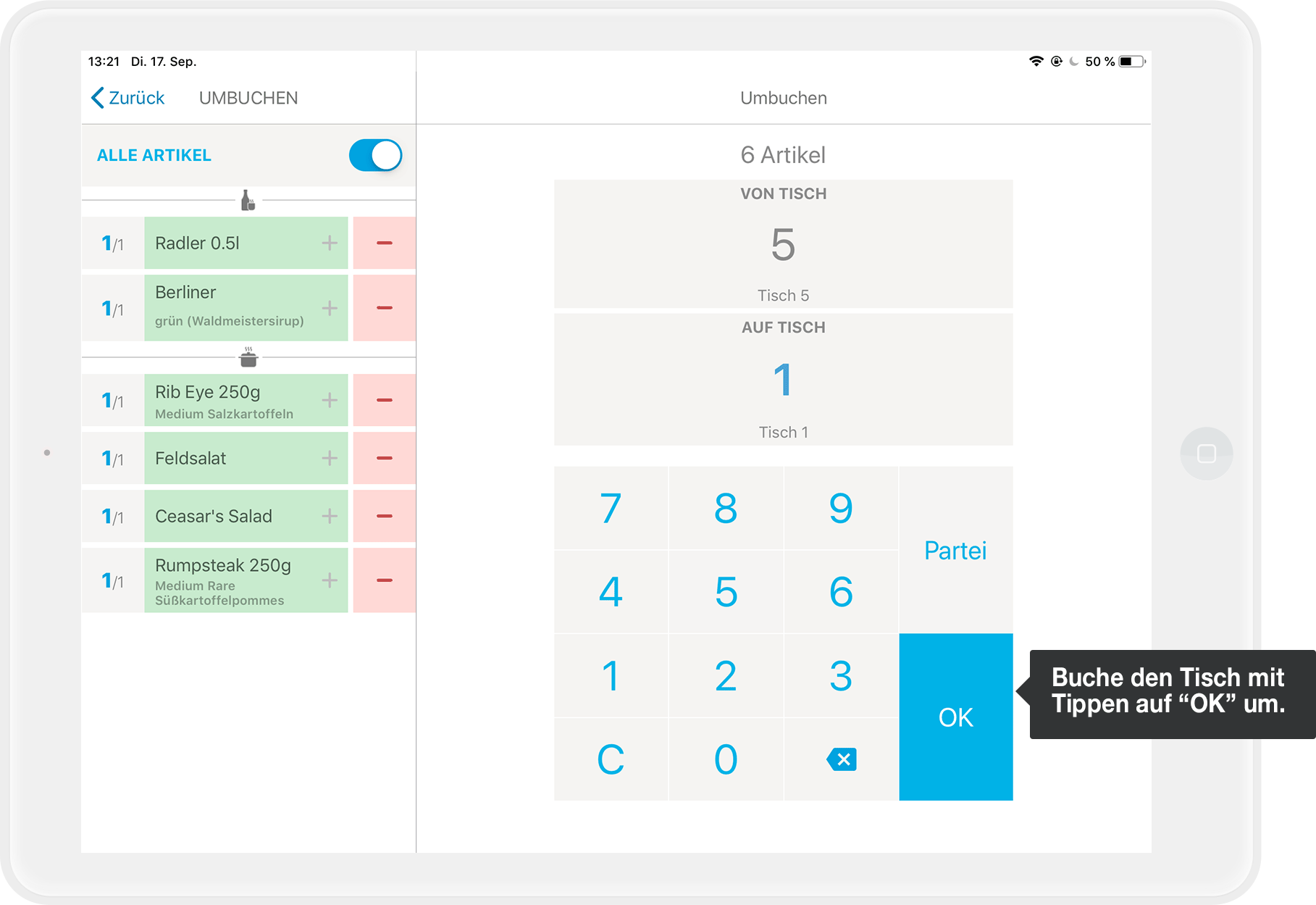
-
Fertig!
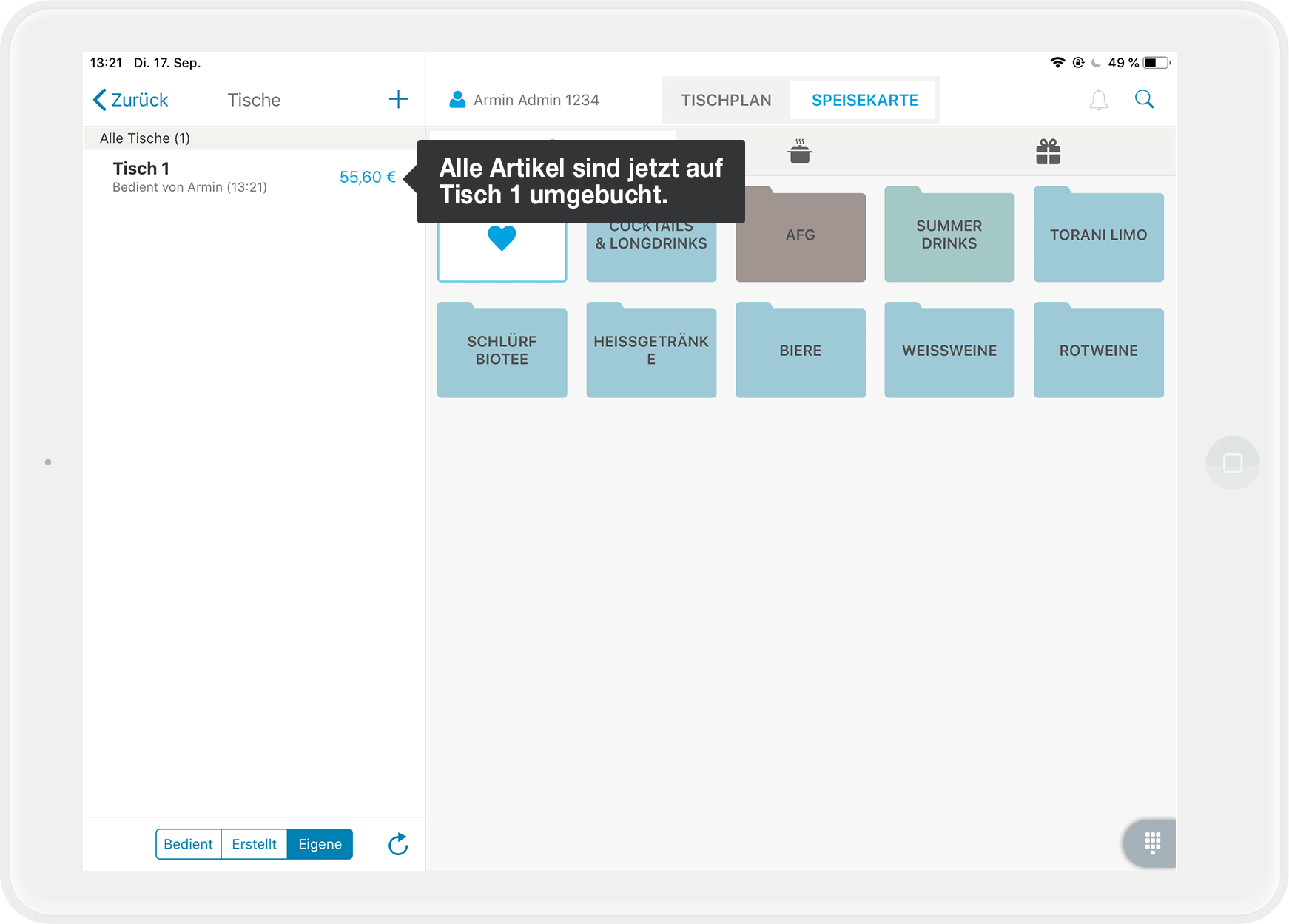
Wie kann ich über die Tischnamen umbuchen?
Ab orderbird App Version 6.3. kannst Du auch über die Tischnamen umbuchen.
-
Wähle den Tisch aus, von dem Du etwas umbuchen möchtest. Tippe dazu auf Bestellblock und wähle anschließend den Tisch aus Deiner Tischliste bzw. Deinem Tischplan aus. In unserem Beispiel ist dies Tisch 5.
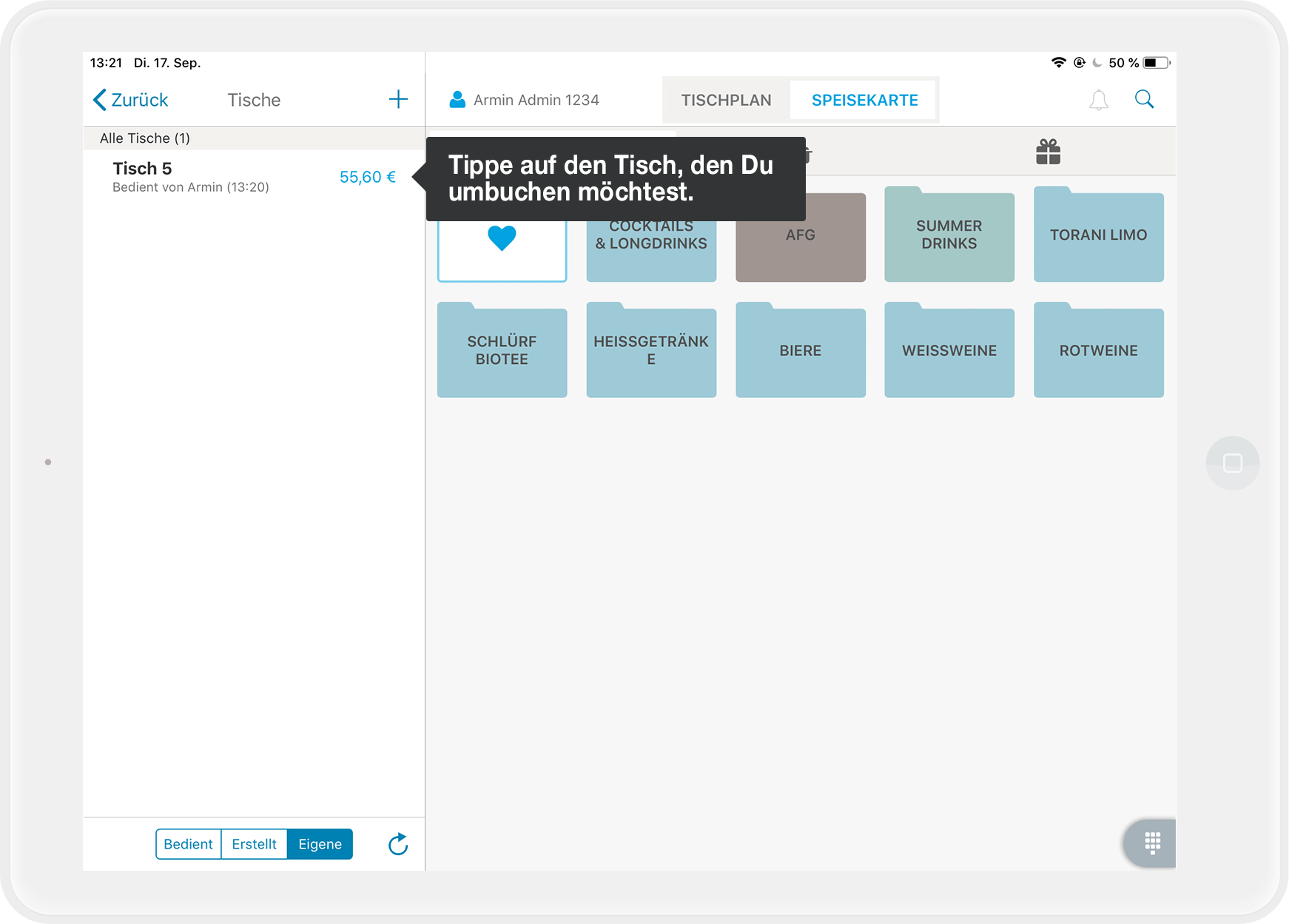
- Tippe oben unter dem Tischnamen auf „Umbuchen“.
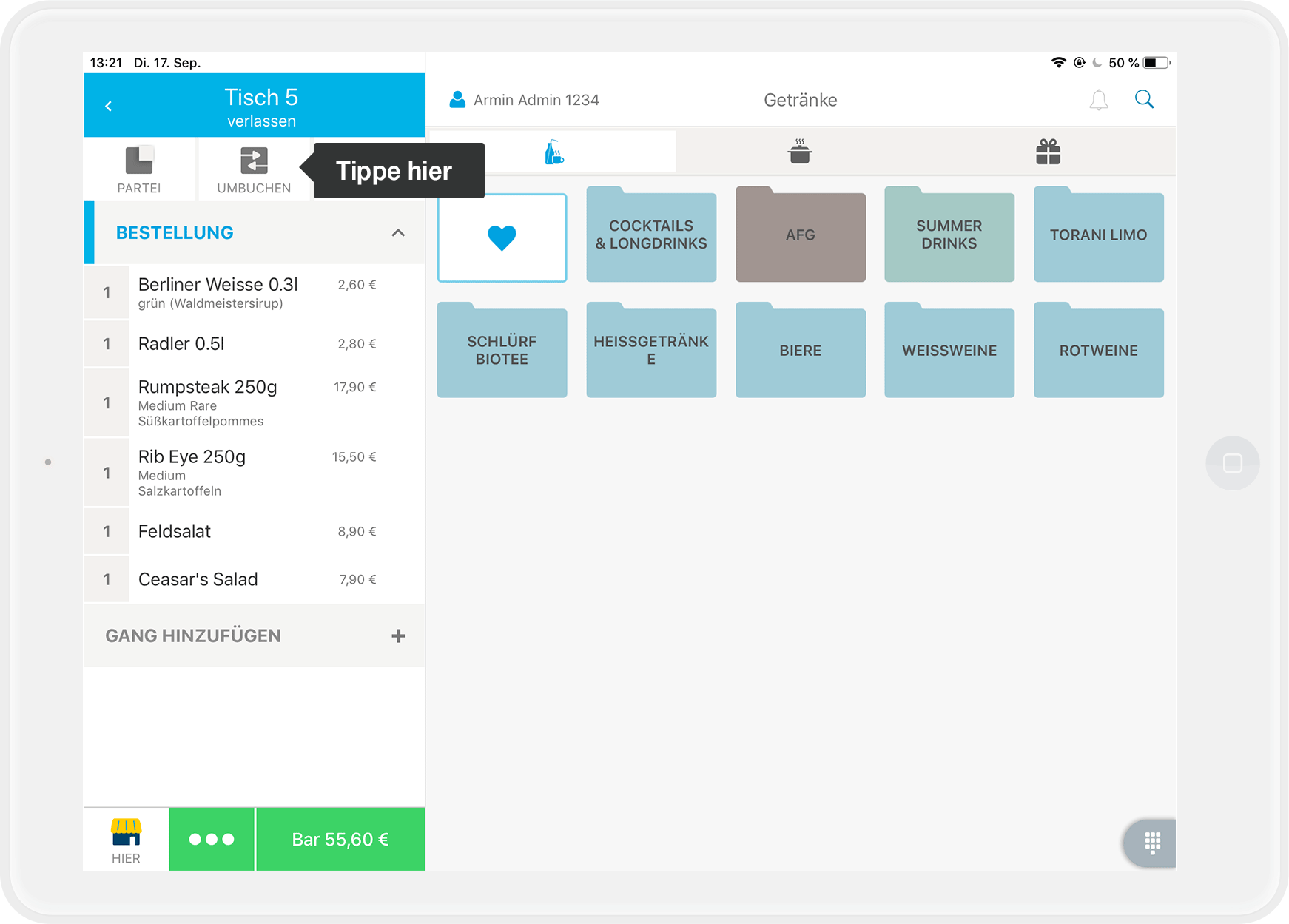
- Jetzt wählst Du aus, welche Artikel Du umbuchen möchtest.
- Damit Du über Tischnamen umbuchen kannst, tippe rechts oben auf "Name".
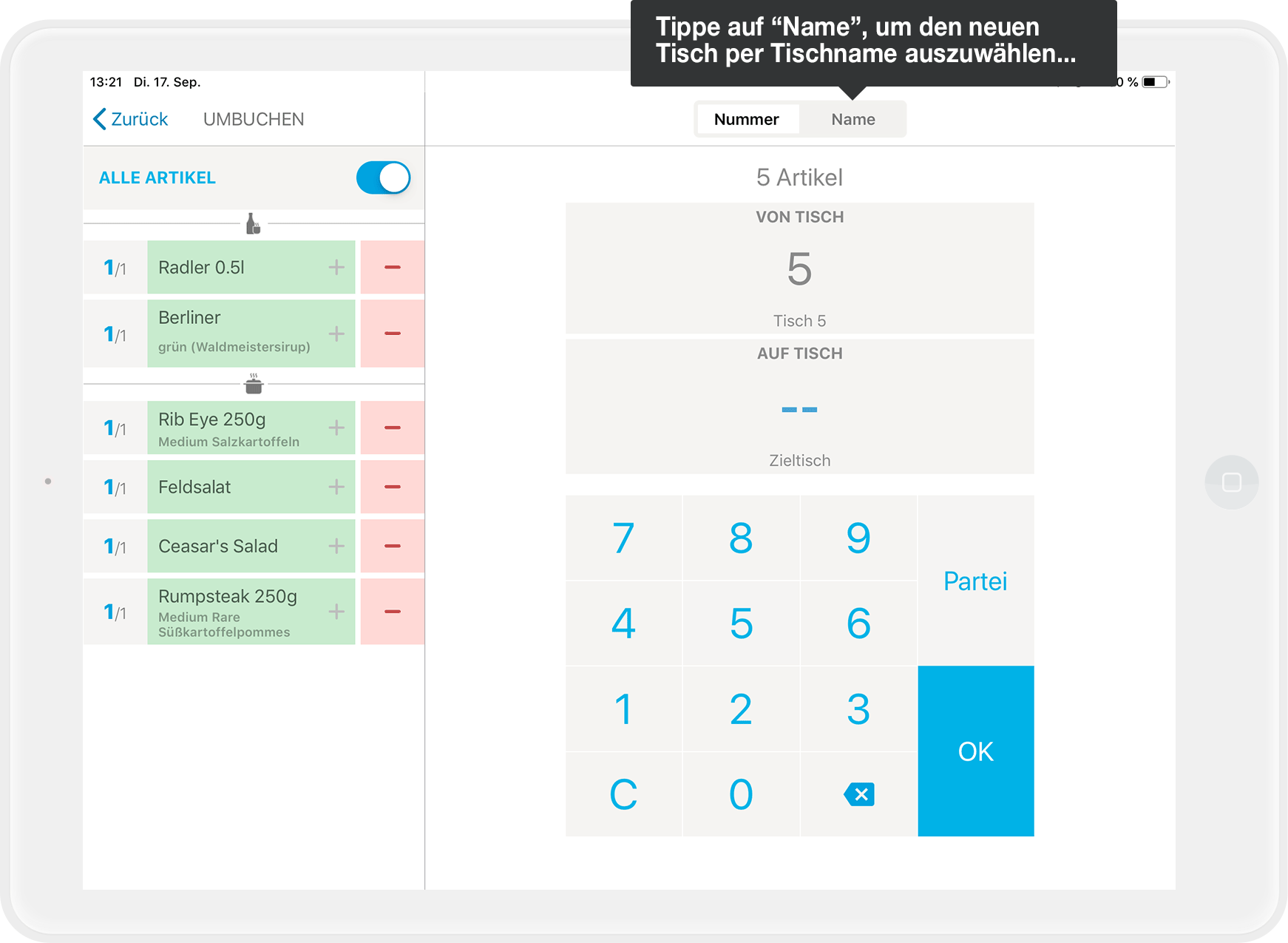
Tipp
Falls Du die Option zwischen "Nummer" und "Name" auswählen nicht siehst, dann hast Du vermutlich noch orderbird App Version 6.2. installiert. Wie Du auf Version 6.3. aktualisierst, erfährst Du hier: "orderbird App Update ab iOS 13"
- Wähle dann aus der Liste den Namen des Zieltisches aus.
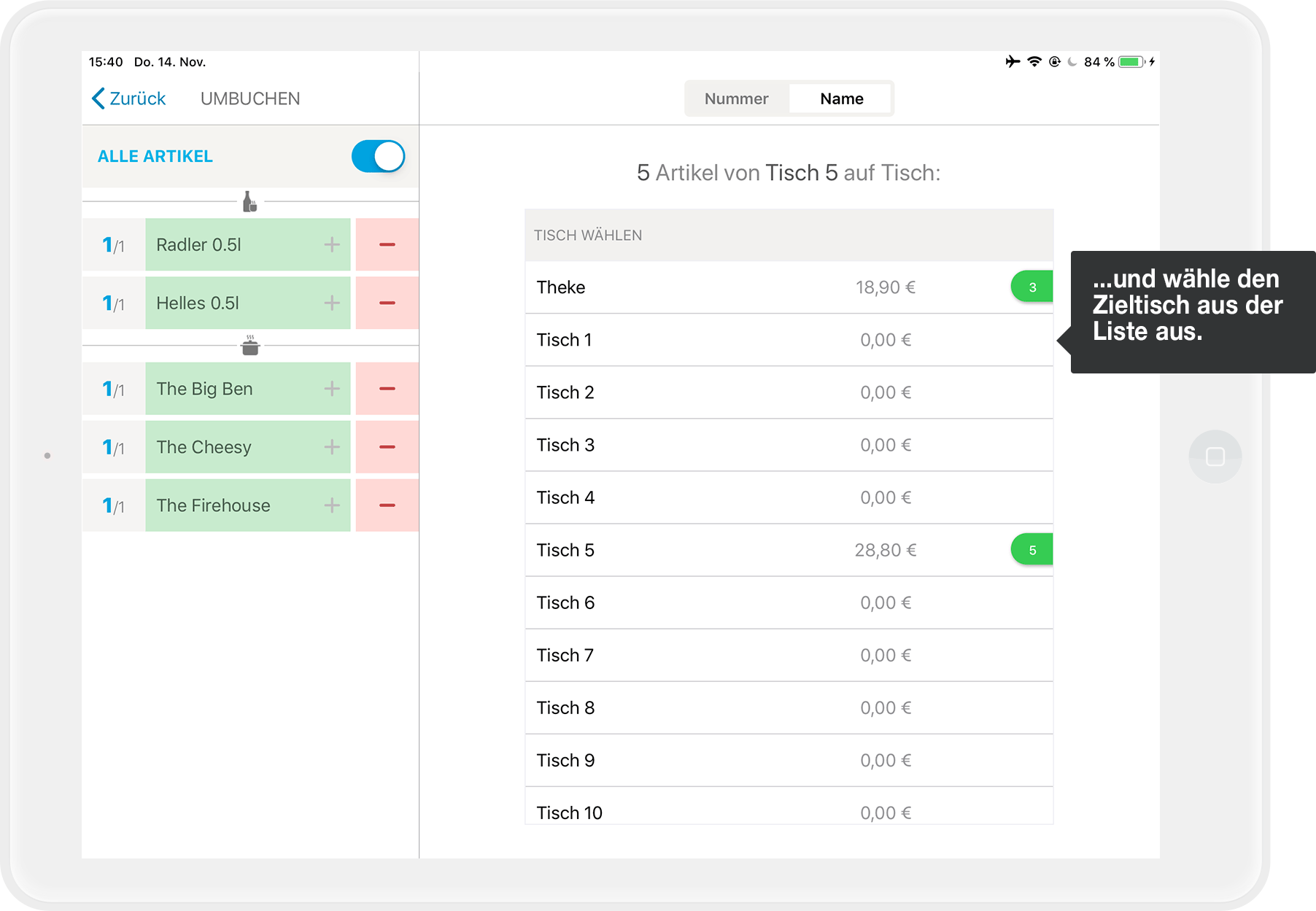
- Fertig!
Gut zu wissen!
Falls Du eine Rechnung splitten möchtest und dafür keine separaten Belege brauchst, nutze lieber die Funktion „Rechnung splitten“. Das geht einfacher, da Du die Artikel nicht erst umbuchen musst.
Falls Du die Rechnung auf die Anzahl der Gäste aufteilen möchtest, mit oder ohne Beleg, dann machst Du das am schnellsten über die Funktion „Rechnung auf Anzahl der Gäste aufteilen“.