Über MY orderbird, Deinem Chefzugang für Deine orderbird Kasse, kannst Du Dir Schicht-, Tages-, Wochen-, Monats- und Jahresberichte als Datei im CSV-Format herunterladen und auf Deinem Computer speichern.
Falls Du wissen möchtest, wie Du die Daten aus Deinem Kassenbuch als CSV-Datei exportieren kannst, lies bitte hier weiter: Wie kann ich die Daten aus meinem Kassenbuch als CSV-Datei exportieren?
Was ist das CSV-Format?
Das Dateiformat CSV steht für „Comma/Character-separated values“ und beschreibt den Aufbau einer Textdatei, um einfach strukturierte Daten wie Kassendaten zu speichern oder auszutauschen.
Eine CSV-Datei kannst Du dann über ein Tabellenprogramm importieren, öffnen und anschließend die Informationen weiterverarbeiten oder drucken.
Wie lade ich eine CSV-Datei herunter?
Eine CSV-Datei aus Deinen Kassendaten lädst Du ganz einfach in Deinem my.orderbird-Account runter.
CSV-Datei in 5 Schritten herunterladen
- Melde Dich auf MY orderbird mit Deinen Zugangsdaten an.
- Klicke auf Berichte > Umsatzstatistik.
- Wähle in der Menü-Leiste über der Graphik die Berichtsform aus (Tag, Woche, Monat oder Jahr).
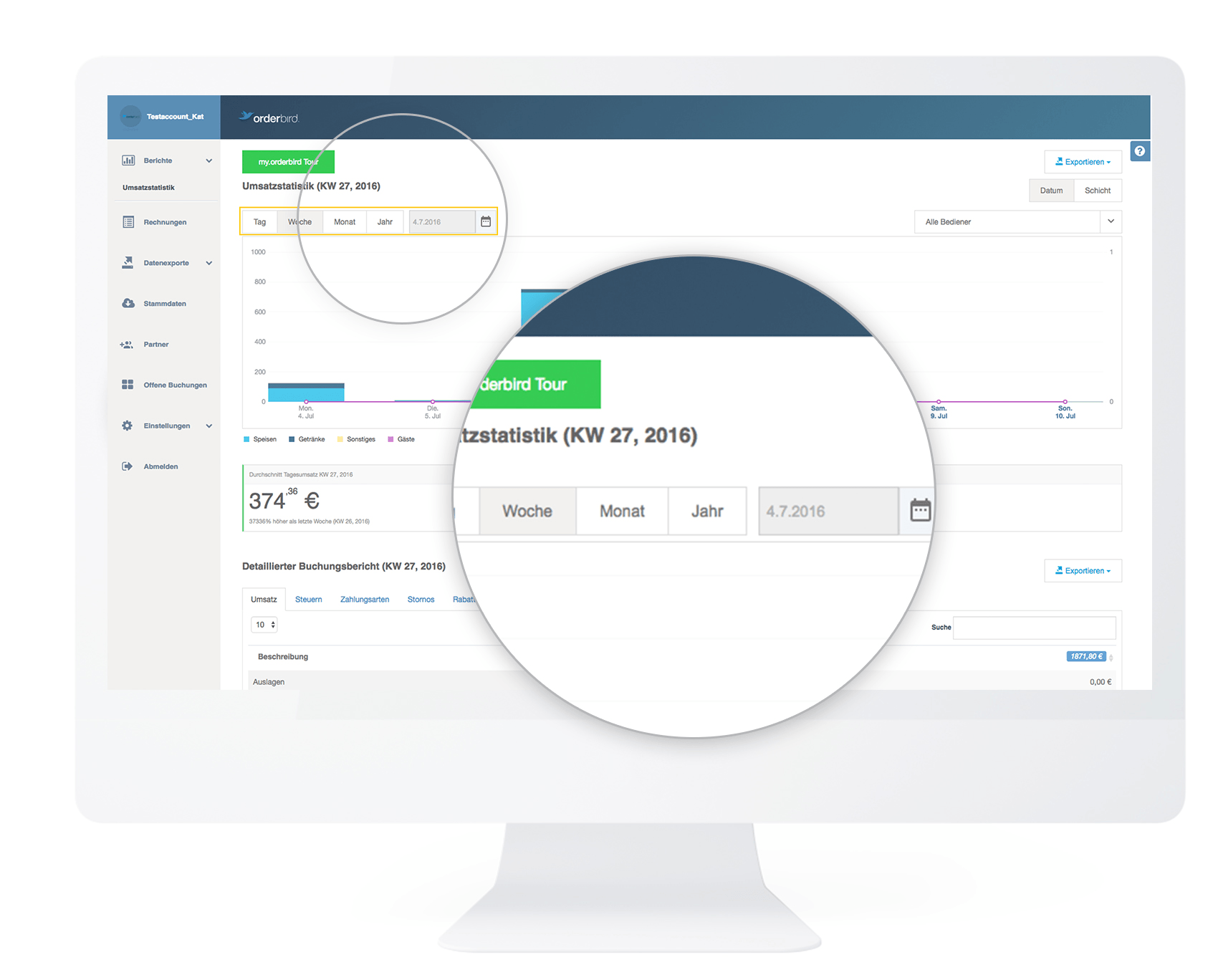
- Klicke rechts über der Graphik auf "Exportieren" und wähle anschließend das Format "Als CSV exportieren" aus und speichere die Datei auf Deinem Computer.
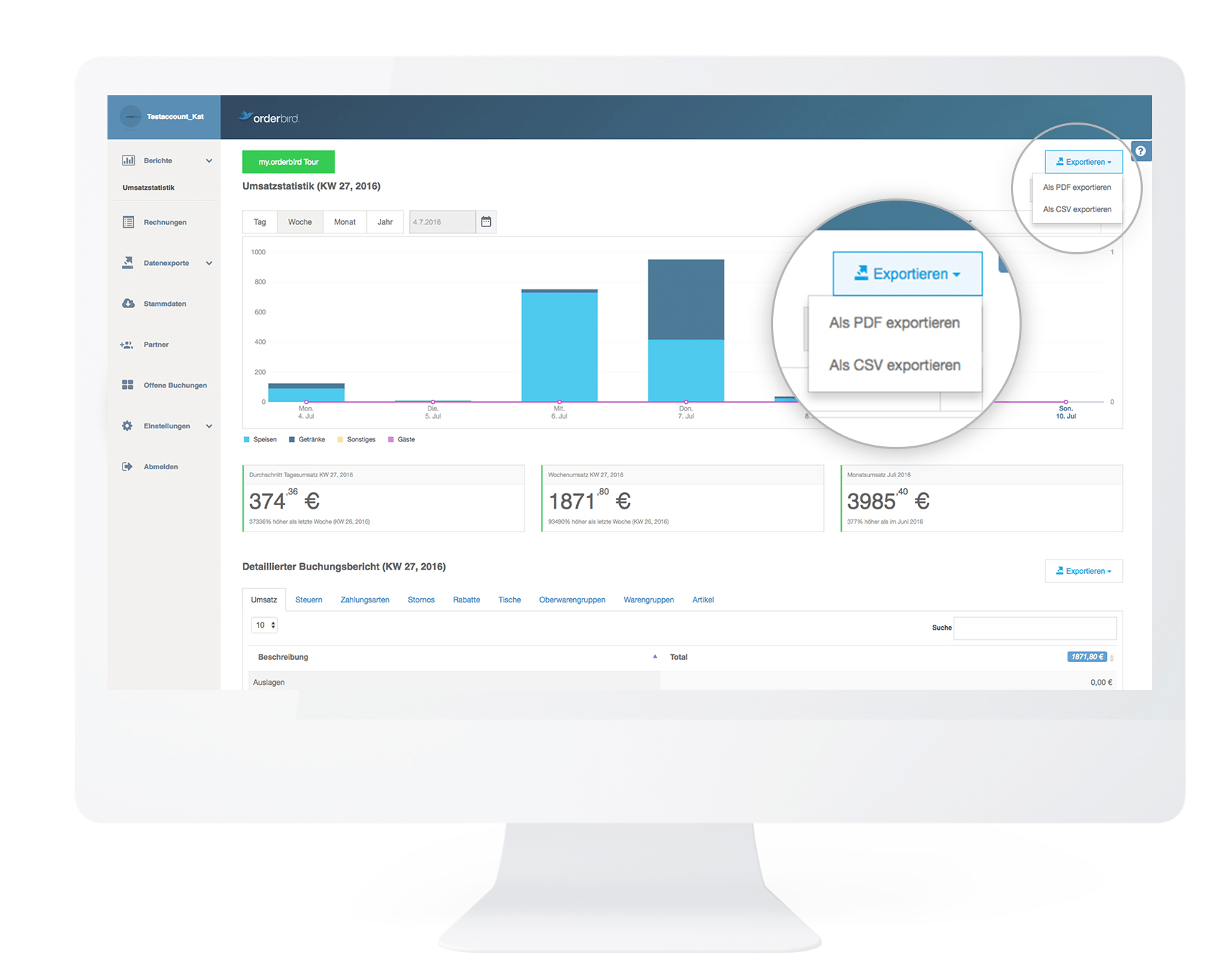
Wie öffne ich die CSV-Datei?
Es gibt verschiedene Programme, mit denen Du eine CSV-Datei öffnen kannst. Wir zeigen Dir hier am Beispiel von drei Programmen, wie es funktioniert.
Wichtig: Bevor Du die CSV-Datei vollwertig in Deinem Tabellenprogramm nutzen kannst, musst Du die als durch "Komma" getrennte Datei in Dein Tabellenprogramm importieren! Wie Du die Datei richtig importierst, wird weiter unten beschrieben. Bitte öffne die Datei keinesfalls einfach so, da dann Formatierungsfehler auftreten können und es zu Problemen bei der Anzeige der Datei kommen kann.
LibreOffice
Wir empfehlen Dir für die Arbeit mit Deiner CSV-Datei die kostenlose Software von LibreOffice, denn damit kannst Du die Dateien mit wenigen Klicks öffnen. Du kannst LibreOffice kostenfrei hier herunterladen: http://de.libreoffice.org/download.
- Nachdem Du die CSV-Datei auf dem Computer gespeichert hast, öffnest Du die Datei in LibreOffice.
- Ein Dialogfenster öffnet sich: Wähle nun in der Liste unter "Zeichensatz" den Eintrag "System" aus.
- Als Nächstes legst Du fest, durch welches Zeichen die Werte getrennt sind. Wähle hier nur "Semikolon" aus.
- Klicke anschliessend auf "OK" . Nun kannst Du diese Tabelle einfach ausdrucken oder als PDF-Datei speichern.
Google Drive
Wenn Du einen Google-Mail-Account besitzt, dann kannst Du mit Hilfe von Google Drive die CSV-Datei öffnen und beispielsweise als PDF herunterladen oder direkt drucken.
Schalte vorher in den Einstellungen von Google Drive die Konvertierung ein
- Klicke in Google Drive auf die Einstellungen (Zahnrad)
- Wähle Upload-Einstellungen
- Klicke auf "Hochgeladene Dateien in Goolge-Doc Format konvertieren".
Lade nun die Datei in Google Drive hoch und öffne sie
- Klicke auf "Erstellen" und wähle "Tabelle"
- Klicke auf "Datei" und wähle "Importieren" aus.
- Wähle Deine CSV-Datei aus
- Wähle unter "Trennzeichen" SEMIKOLON aus und bestätige Deinen Eintrag.
- Wenn Du den Hinweis bekommst, dass "erfolgreich importiert" werden konnte kannst Du die Datei als Nächstes "jetzt öffnen".
- Du kannst sie auch "Herunterladen als..." PDF, XLS, ODT u.ä. und in Deinen anderen Programmen weiter verwenden.
Excel
Wenn Du Microsoft Excel benutzt, dann gehe bitte nach dem Download der CSV-Datei wie folgt vor:
- Öffne ein leeres Excel Dokument und klicke auf Ablage > importieren
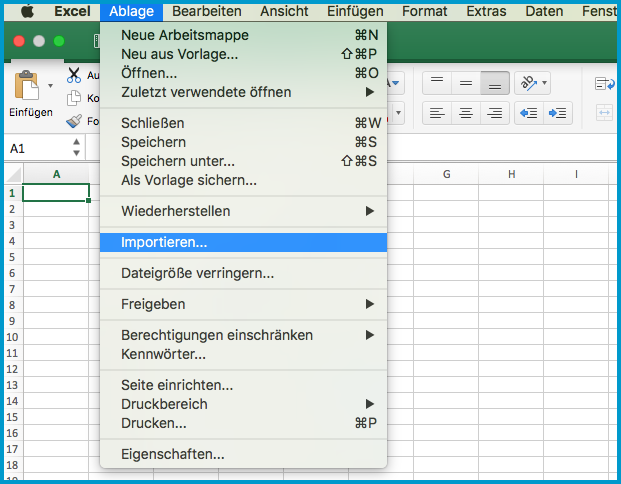
- Im nächsten Schritt wählst Du "CSV-Datei" als Typ und die Datei aus, die Du eben von MY orderbird heruntergeladen hast. Wenn Du mit einem Mac arbeitest, liegt die Datei meistens im Ordner "Downloads". Wähle die CSV-Datei aus und klicke anschliessend auf "Importieren".
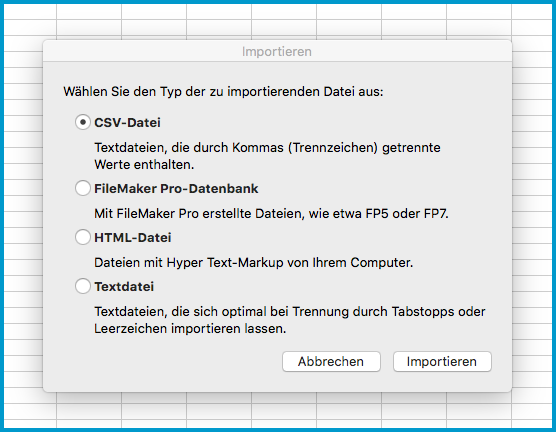
- Wähle im nächsten Schritt "Mit Trennzeichen versehen" und klicke dann auf "Weiter".
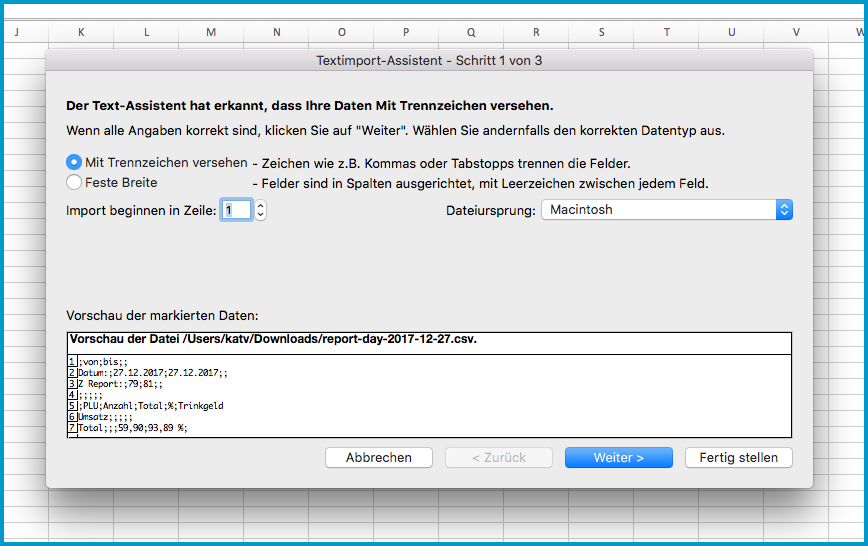
- Stelle sicher, dass nur bei "Semikolon" ein Häkchen gesetzt ist. Klicke dann auf "Weiter".
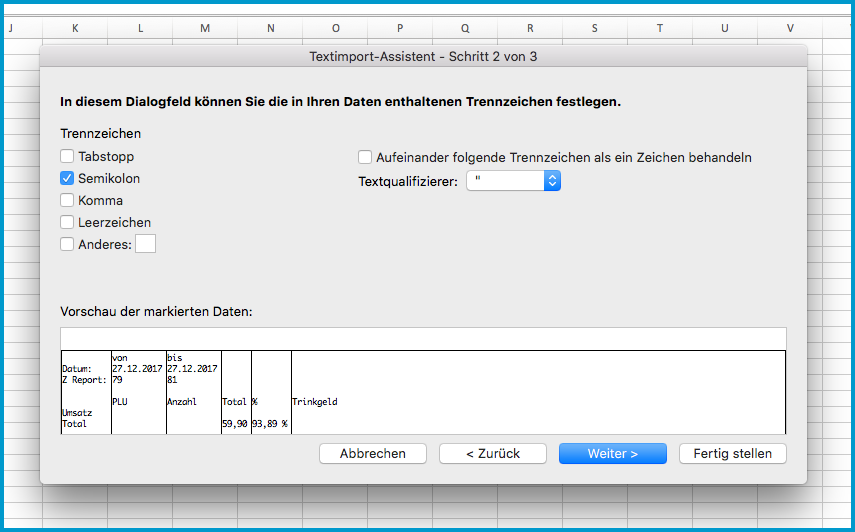
- Halte die SHIFT-Taste auf Deiner Tastatur gedrückt und klicke alle Spalten unter "Vorschau der markierten Daten" an. Sie sind jetzt alle schwarz hinterlegt. Wähle anschließend "Text" unter "Datenformat der Spalten". Die Überschrift für jede Spalte lautet jetzt "Text".
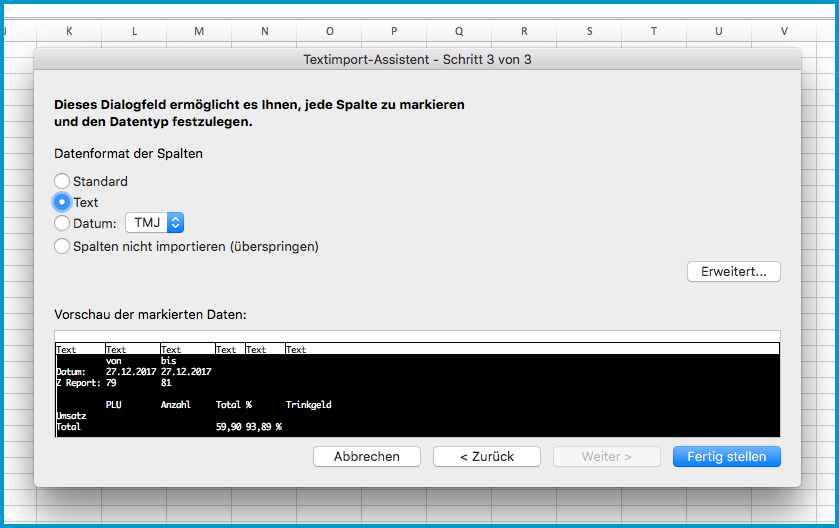
- Gehe auf "Erweitert" und setze den Wert von "Dezimaltrennzeichen" auf "." und den Wert von Tausendertrennzeichen auf " " (leer). Klicke dann auf "OK".
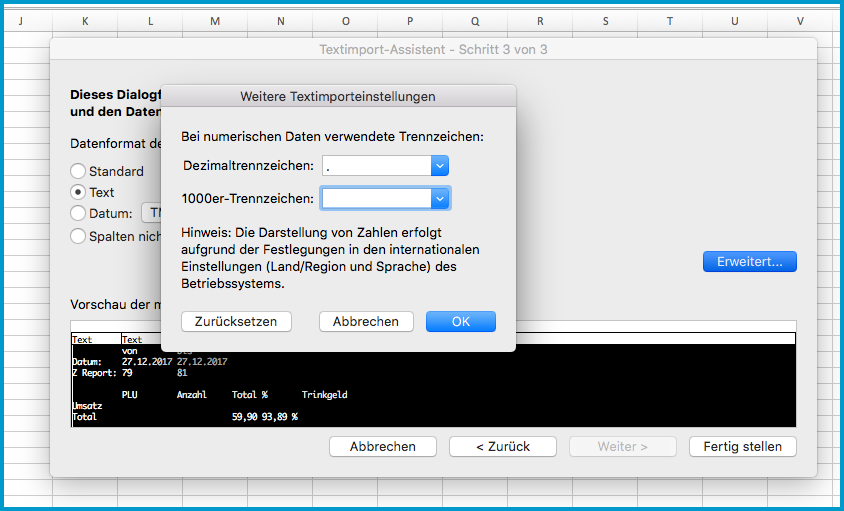
- Klicke auf "Fertig stellen" und anschließend auf "OK".
Mehr Informationen zum Import in Excel
Bitte achte immer darauf, dass "Komma" gewählt wird. Mehr Tipps findest Du mit Screenshots im Internet unter folgenden Adressen:
- Excel 2000-2016: PC Tipp (http://www.pctipp.ch/tipps-tricks/kummerkasten/office/artikel/excel-CSV-datei-importieren-27911)
- Excel 2010: Uni Kassel (http://www.uni-kassel.de/intranet/fileadmin/datas/intranet/supportportal/dokumentationen/CSV_in_Microsoft_Excel_2010_importieren.pdf)
- ComputerBild (http://www.computerbild.de/artikel/cb-Ratgeber-Kurse-Software-CSV-Datei-oeffnen-8916518.html)