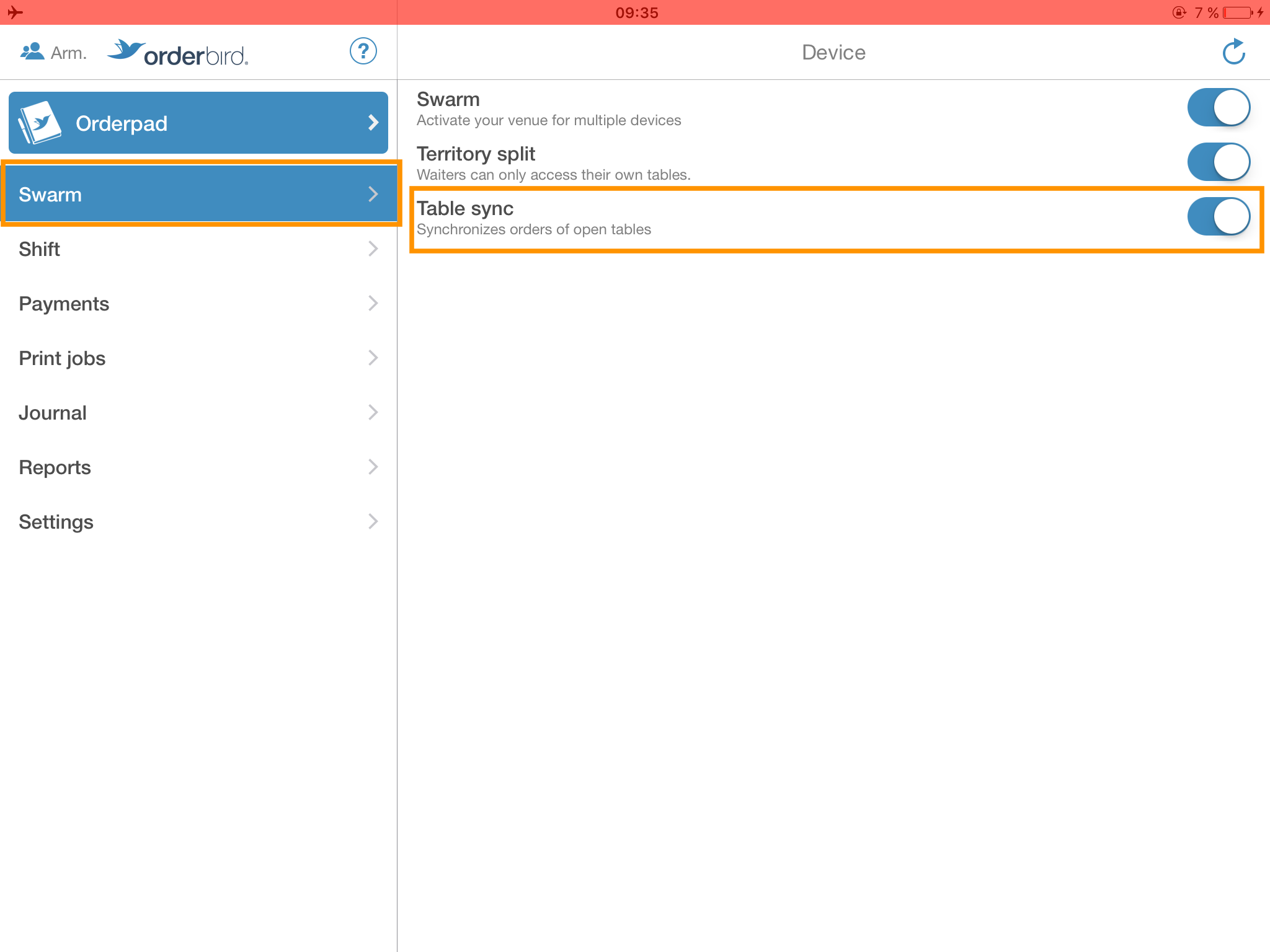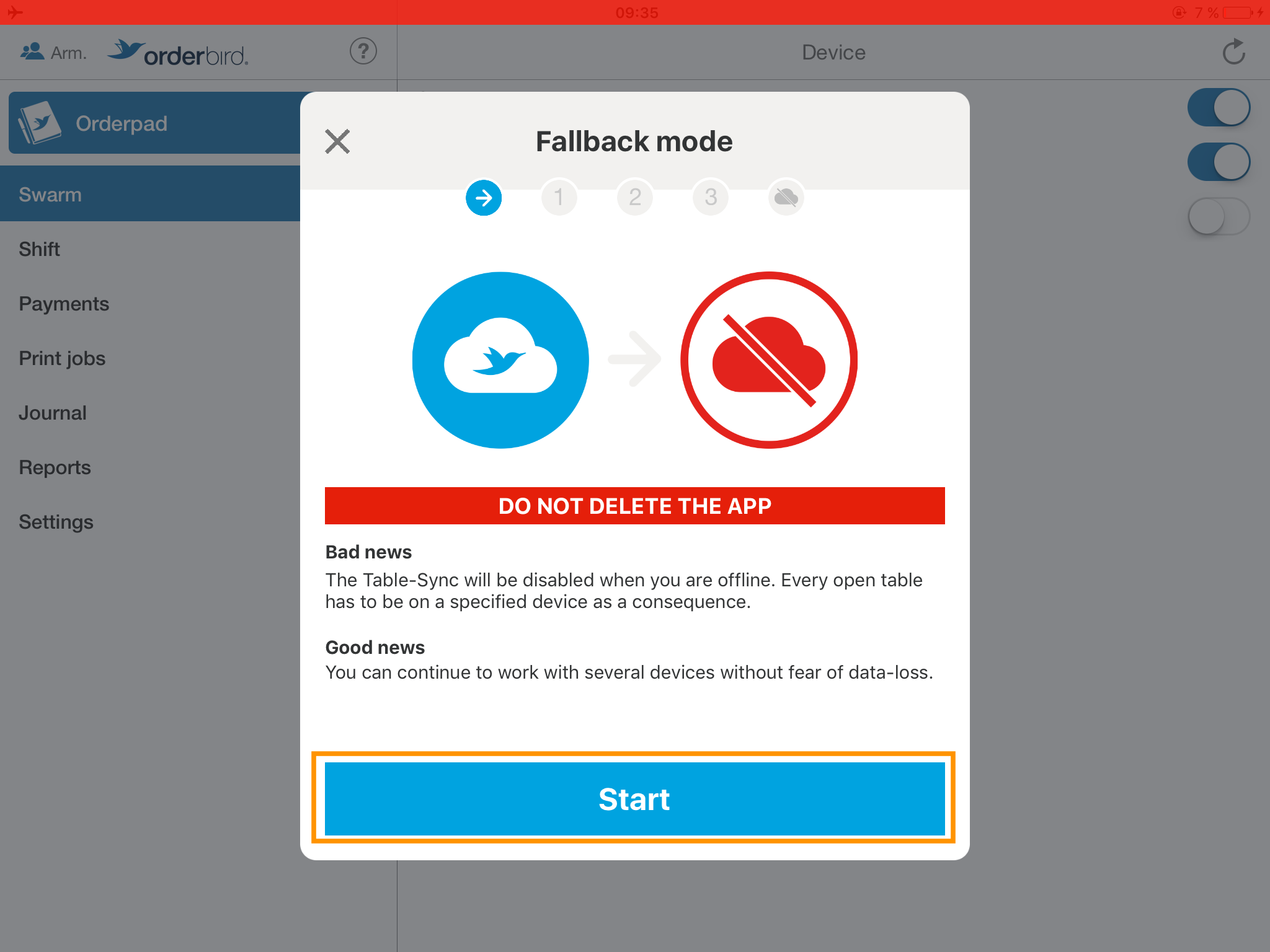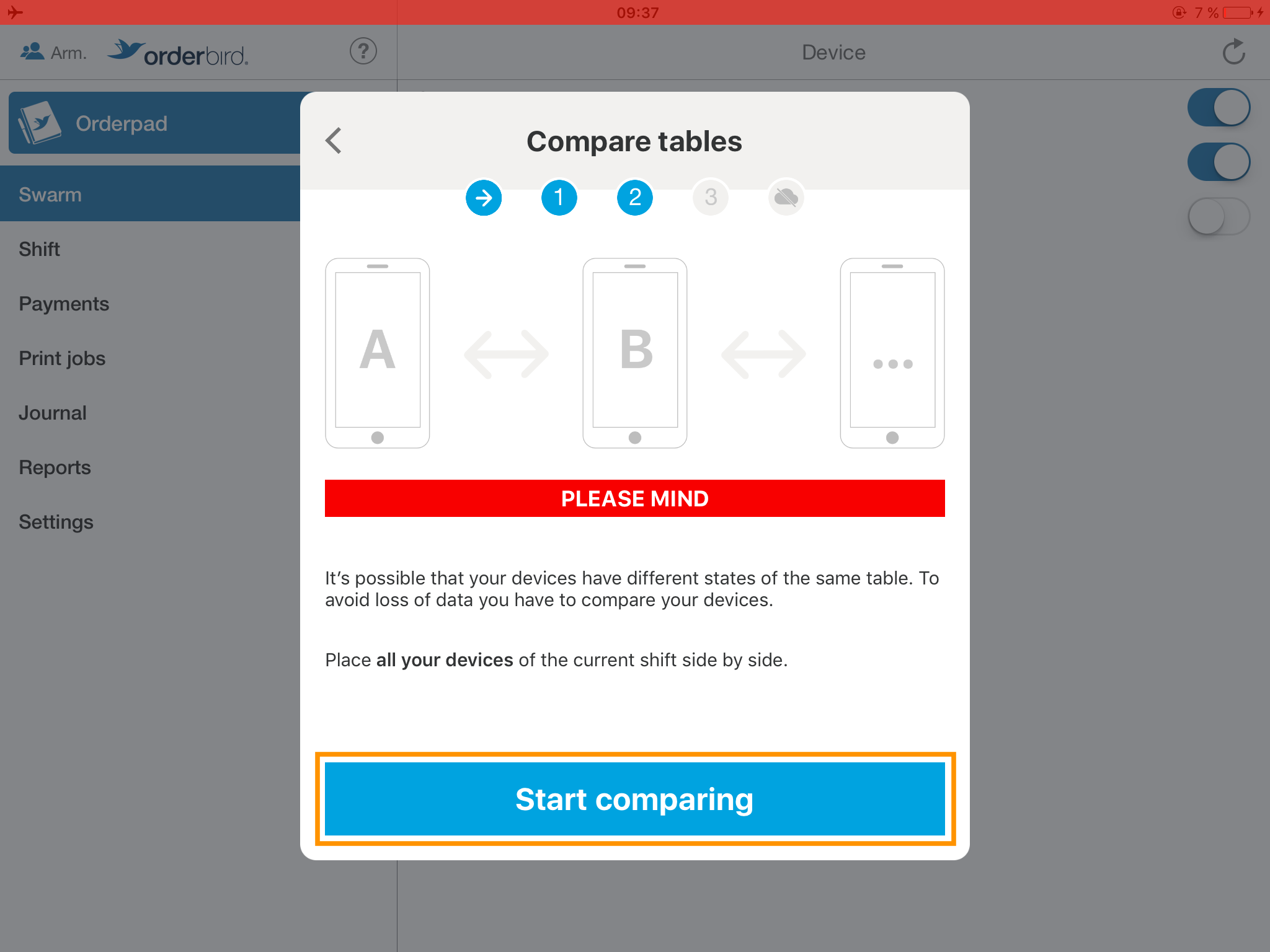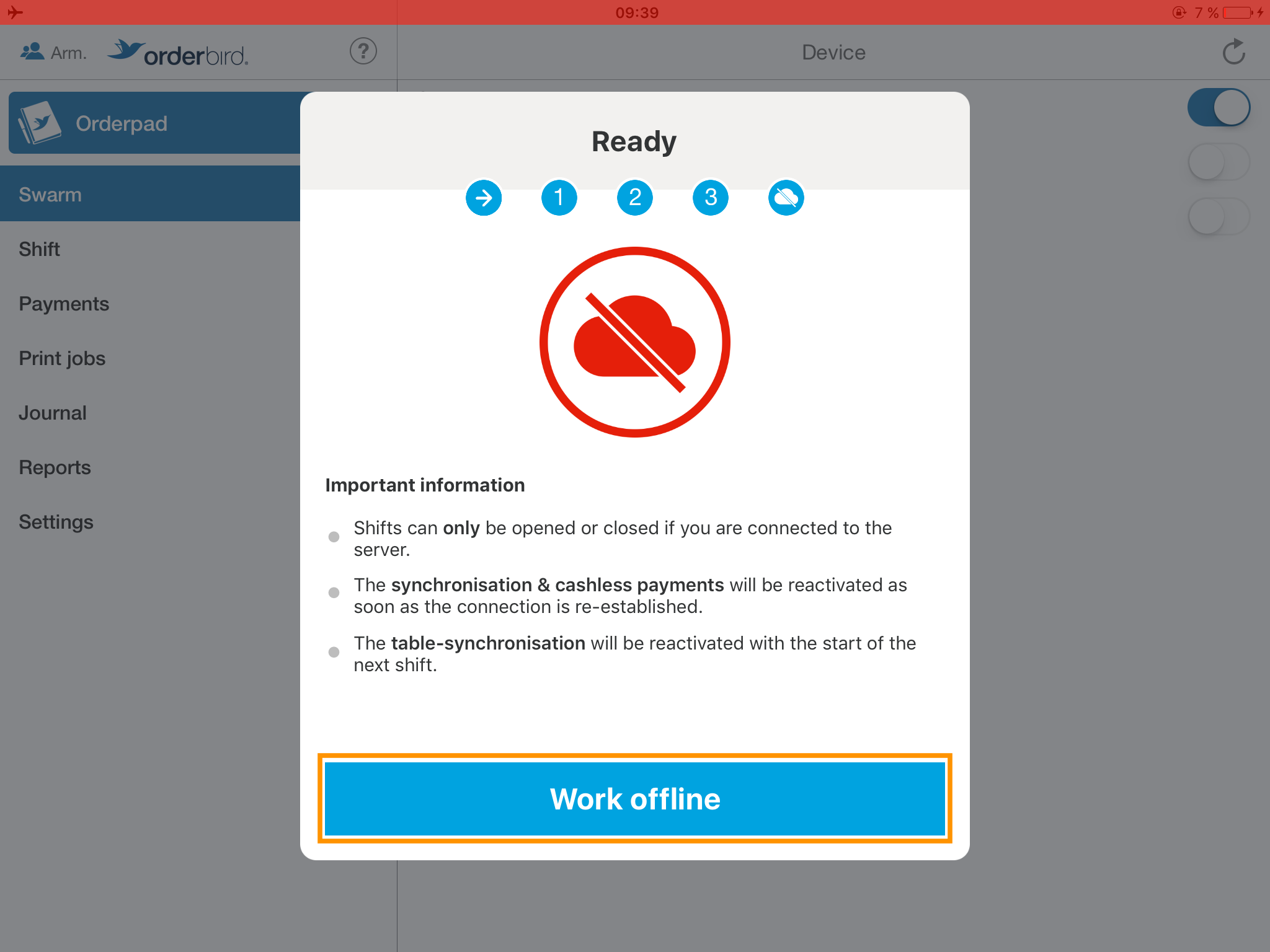⚠️ Use Only in Absolute Emergency ⚠️
The Fallback Mode is only for absolute emergencies, when nothing else works, and everything is falling apart! First, check these 4 tips to avoid using Fallback Mode: Preparing Fallback Mode.
In a nutshell
- 💡 Tried to apply orderbird PRO's solutions
- 👁️ Understood possible limitations
-
🚨 Start Fallback Mode
-
🚫 Disable "Table Synchronization"
The app will guide you through the steps and enter Fallback Mode. -
↔️ Perform Table Assignment
Assign each open table to one specific device. -
✅ Continue Working Without Table Synchronization
Work with multiple devices in Fallback Mode without table synchronization.
-
🚫 Disable "Table Synchronization"
Video Guide
Start Fallback Mode and Perform Table Assignment in under 7 minutes:
💡 Step 1: Checked Solutions?
✅ You’ve checked the four orderbird PRO's solutions and cannot avoid using Fallback Mode.
✅ You understand that there will be possible limitations in your business operations.
🚨 Step 2: Start Fallback Mode
🚫 Disable "Table Synchronization"
- orderbird PRO Main Menu > Swarm > "Disable Table Synchronization".
Repeat this on every device! - Follow orderbird PRO’s instructions, tap on "Start Table Assignment".
↔️ Start Table Assignment
- Place all devices side by side and tap on "Start comparing".
- ⚠️ From this point, you can no longer cancel! ⚠️
-
Assign each open table to a device to ensure proper billing.
- 📋 Go through the entire table list.
- 🎯 Select the tables that should remain on the device (usually the one with the last booking).
- ✅ Check to keep or ❌ uncheck to delete.
- 🔍 Verify that each open table is assigned to exactly one device.
Example: The order from "Theke" ("bar") is assigned to the device named "Kat's iPad", while the orders from “Tisch 5” and “Tisch 7” are assigned to the device named "Katharina's iPhone".
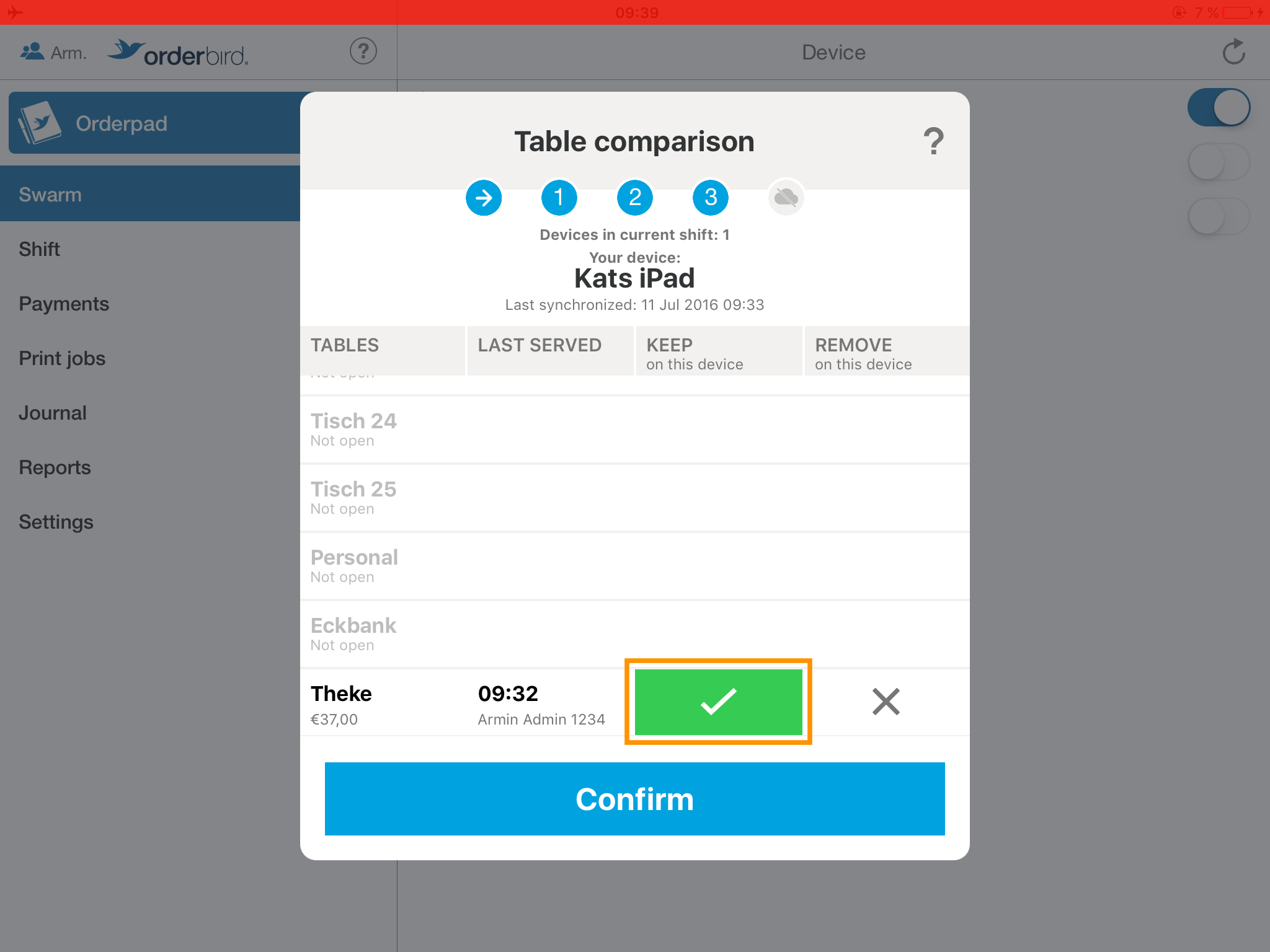
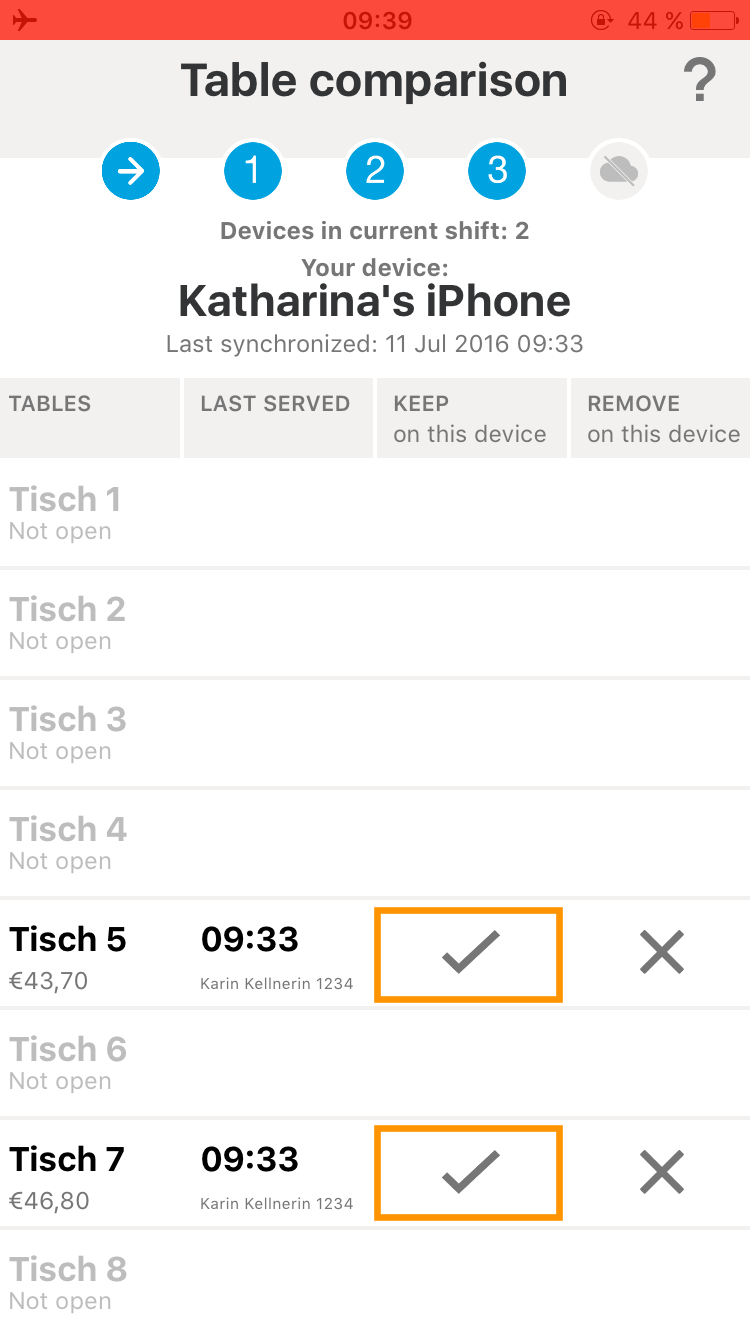
✅ Confirm Start of Fallback Mode
Tap "Work Offline Now" to enter Fallback Mode.
Good to Know
- 🛠️ Everything related to troubleshooting Fallback Mode can be found here: ➜ Troubleshooting Fallback Mode
- ⏹️ Here’s how to exit Fallback Mode: ➜ Exit Fallback Mode